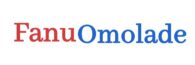How to Screenshot on Mac
Introduction
Since 2006, Apple has been the designer and distributor of MacBook notebook computers, which run the macOS operating system. When Macintosh switched to Intel processors in 2005, the PowerBook and iBook brands were superseded by the MacBook brand. The MacBook Air (2008–present) and MacBook Pro (2006–present) comprise the current lineup. There were two distinct “MacBook” lines that ran from 2006 to 2012 and from 2015 to 2019. In 2015, the MacBook brand held the title of “world’s top-selling line of premium laptops”.
Recommended Post: How to turn your facebook to professional mode
How to screenshot on Mac
Screenshots can be taken on a Mac by pressing certain key combinations. The Command (⌘) key and the Shift key are pressed simultaneously, followed by the number 3. The screen is then captured, and the image is saved to the desktop. Alternatively, the Command key, Shift key, and number 4 are pressed to select a specific area of the screen to capture. The screenshot is then edited and shared as needed.

The screenshot feature is useful for capturing errors, saving information, and sharing content. Screenshots can be annotated and highlighted to draw attention to specific details. They can also be saved in various formats, such as PNG or JPEG. Additionally, screenshots can be taken of a specific window by pressing the Command key, Shift key, and number 4, then pressing the spacebar.
To take a screenshot of a specific area, the cross-hair pointer is used to select the desired region. The screenshot is then saved and can be edited using image editing software. Screenshots can also be taken at regular intervals using automated tools. This feature is useful for creating tutorials, documenting errors, and sharing information.
 Skip to content
Skip to content