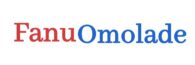How to Find Your Personal IP Address

Finding your personal IP address (IP means Internet Protocol) is a straightforward process that can be accomplished in several ways, depending on the device you are using. Below are detailed steps for various devices and methods.
Using a Web Browser
One of the simplest ways to find your public IP address is by using a web browser. Here’s how:
Open your preferred web browser (such as Chrome, Firefox, or Safari).
In the search bar, type “What is my IP address” and hit enter.
The search results will display your public IP address at the top of the page. This is the address that identifies your network on the internet.
This method works across all devices with internet access, including computers, tablets, and smartphones.
Windows Operating System
If you are using a Windows computer, you can find both your public and private IP addresses through the Command Prompt:
Press Windows Key + R to open the Run dialog box.
Type cmd and press Enter to open Command Prompt.
In the Command Prompt window, type ipconfig and press Enter.
Look for “IPv4 Address” under your active network connection (e.g., Ethernet or Wi-Fi). This number is your private IP address within your local network.
To find your public IP address on Windows, you can still use a web browser as described above.
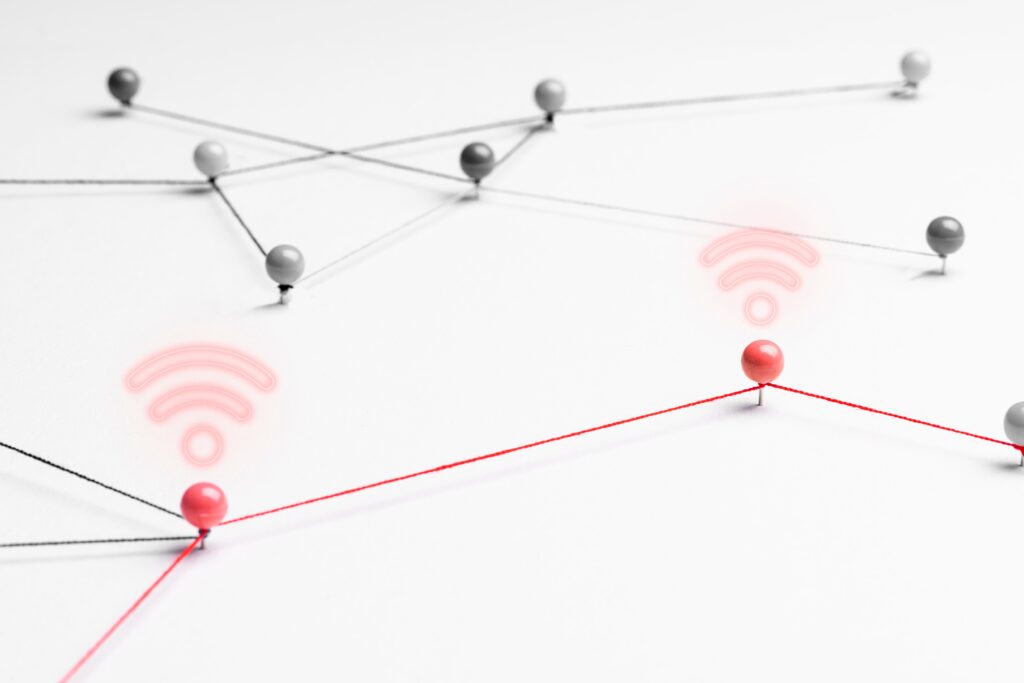
MacOS Operating System
For Mac users, finding an IP address is also simple:
Click on the Apple menu in the top left corner of your screen.
Select “System Preferences,” then click on “Network.”
Choose your active network connection (Wi-Fi or Ethernet) from the list on the left.
Your IP address will be displayed in the right pane under “Status.”
Again, for public IP addresses, using a web browser remains an effective option.
Mobile Devices
On mobile devices such as smartphones or tablets:
For iOS:
Go to “Settings.”
Tap on “Wi-Fi” and select your connected network.
Your IP address will be shown under “IP Address.”
REALATED POST: How to screenshot on MAC
For Android:
Open “Settings.”
Tap on “Network & Internet,” then select “Wi-Fi.”
Tap on your connected network to view details including your IP address.
Router Interface
You can also find out both public and private IP addresses by accessing your router’s interface:
Open a web browser and enter your router’s default gateway (commonly 192.168.1.1 or 192.168.0.1) into the URL bar.
Log in with admin credentials (often found on a sticker on the router).
Navigate to sections like “Status” or “WAN” where you can see both public and private IP addresses listed.
In conclusion, by following any of these steps based on your device type, you can easily determine both personal (private) and external (public) IP addresses. We hope this post helps
 Skip to content
Skip to content